【初心者向け】Photoshopで写真から不要物を消す修正方法

こんにちは。以前スタジオ写真の修整・補正の仕事をしていたマメハルです。
「せっかく写真撮ったのに、なんだかイマイチ…。」そんな時ってよくありますよね。
「Photoshopで写真の修正するのって難しそう…。」そう思われるかもしれませんが、簡単なものなら不慣れな方でも修正できちゃいますよ。
今回はPhotoshopで簡単に、余計なものを消し去る方法をご紹介したいと思います。
これさえ覚えておけばだいたいの不要物は消し去れると思います。Photoshop持ってる方はぜひやってみてください。
※PhotoshopCCを使用して修正しています。
目次
修正する前に

修正作業に入る前に、レイヤーを複製しておきましょう。
「失敗しちゃったから最初からやり直したい」というときも、すぐにやり直すことができます。修正したレイヤーを非表示にすれば、修整前後を簡単に確認することもできますよ。
顔のシワを消す
ほうれい線も簡単に修正することができます。

①ツールバーにあるスポット修正ブラシツールを選択
②シワ部分をクリックしていくだけでOK。

ぼかしツールで修正した部分をなじませておけば、よりキレイに仕上がります。
シミやそばかす、ちょっとした写りこみを消したいときは、だいたいこの方法で修正できるわよ。
広範囲の修正
広範囲を修正をしたい場合は、キレイな部分をコピーして隠したいところにかぶせてしまうと楽です。
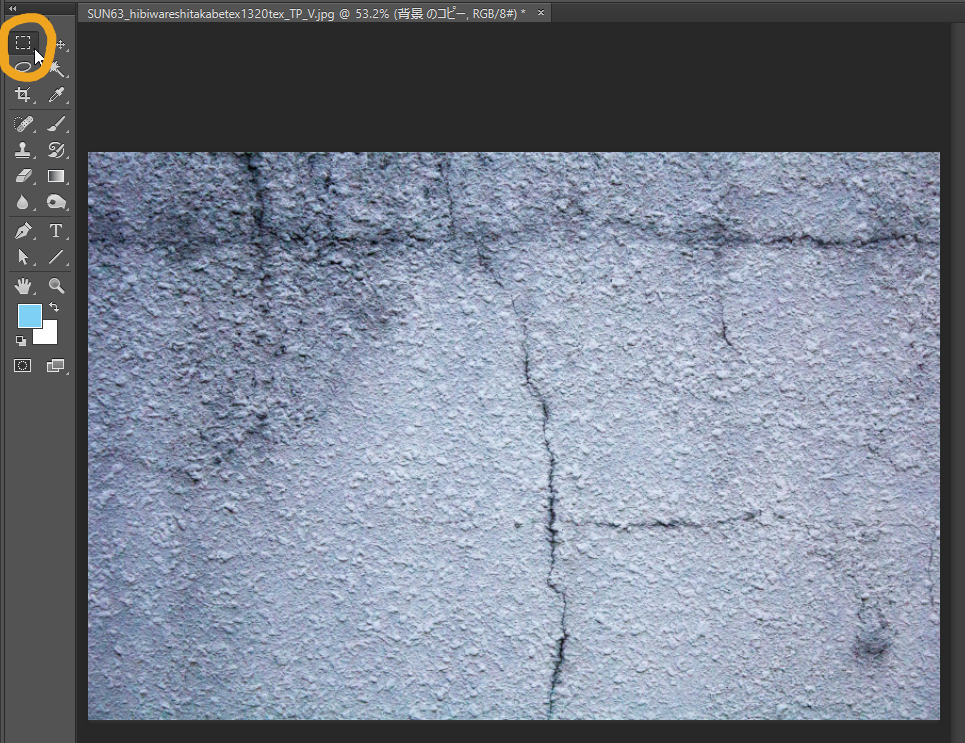
①ツールバーにある長方形選択ツールを選択。

②ヒビの入っていないところを選択
③Ctrl+Cで選択範囲をコピーし、Ctrl+Vで貼り付け

④コピーした部分を、ヒビにかぶせます。レイヤーはこうなります↓
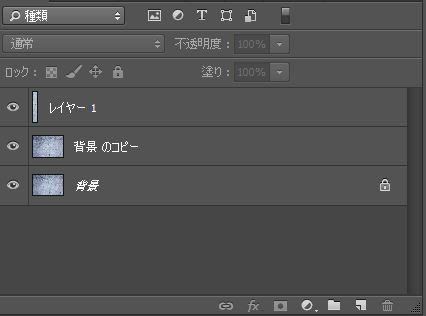
⑤【レイヤー1】を【背景のコピー】と結合してから、スポット修正ブラシツールで境目を修正します。これを繰り返せばOK。

まとめ
・細かい修正→スポット修正ブラシツールで修正
・広範囲の修正→選択ツールで綺麗なところコピーして貼り付けちゃう
だいたいこの2つを覚えておけばOKだと思います!
写真修正についてもっと知りたいという方はこちらがおすすめ。
2007年の本でバージョンも以前のものですが丁寧で分かりやすい。
「自分でやってみたけどどうしても上手く修正できない…」
そういう場合はココナラで写真修正をお願いするのも手だと思います。
私もココナラで出品してますので、写真でお困りでしたらどうぞご相談ください。
